How To Make A Ringtone With Garageband On Mac
- Jan 24, 2020 Export the project as a ringtone. Open GarageBand on your iPhone, iPad, or iPod touch. In the My Songs browser, tap Browse, tap Select, then tap the project you shared from your Mac. Tap, then tap Ringtone. Enter a name for the ringtone, then tap Export. If the ringtone is longer than 30 seconds.
- Step 1: Download GarageBand on your iPhone. Step 2: Start a song in the app by tapping on the + button available in the toolbar. Step 3: Create the sound, tone and beat that you want as your ringtone. But make sure that the duration of the ringtone is not more than.
- Nov 01, 2010 How To: Make Your Own Ringtones in GarageBand in Mac OS X By Colin Scattergood – Posted on Nov 1, 2010 Nov 1, 2010 in Mac Phones today come with many options for ringtones, but pretty many of them are generally either boring, or something you wouldn’t really want to use as your ringtone.
- How To Make A Ringtone In Garageband 2019 Mac
- How To Make A Ringtone With Garageband On Mac Windows 10
- How Do You Make A Ringtone With Garageband
- How To Make A Ringtone With Garageband On Mac Download
- Make A Ringtone Free Online
How To Make A Ringtone In Garageband 2019 Mac
Jan 07, 2020 How to Make iPhone Ringtones on a Mac Using iTunes. Have you ever wanted to get a ringtone on your iPhone but the song isn't ringtone capable on iTunes? Who wants to pay a dollar for a ringtone anyway? Nov 10, 2017 A little-known secret is that you can actually make custom alert ringtones for iOS on your iPhone itself, using GarageBand. To delete a custom ringtone you have made, open GarageBand again. Virtual dj windows download.
How To Make A Ringtone With Garageband On Mac Windows 10
By Malcolm Owen
Monday, April 09, 2018, 12:41 pm PT (03:41 pm ET)
The music and sound effects that can be bought from Apple's extensive tone collection is a great resource for making an iPhone stand out or make it fit with your personality. Even so, there is always the option of making your own tones, for free, by using GarageBand to create and export the sound to your device.
While this was previously fairly simple to do, changes in iTunes means that it's not as straightforward to find your custom tones once they have been produced. This guide will go through the entire process, from creating and exporting, to finally adding it to a contact on your mobile device.
Creating a Tone
Open GarageBand on your Mac.
If you already have a composition that you wish to use, click Open an existing project and select and open the project file. You can skip to the Export the Tone section below.
If you are starting from scratch, select New project and Ringtone, followed by altering the tempo and other settings before clicking Choose.
At this point, you will have to create your ringtone, just like producing any other GarageBand track. This can range from full-blown musical productions using GarageBand's included loops, laying down new recordings with instruments, or even recording someone speaking into a microphone.
Once you have created your project, save it by selecting File then Save or Save As.. in the menu. Enter a name for the new tone, select where to save it, and hit Save.
Export the Tone
Once you are happy with the tone, select Share in the menu followed by Ringtone to iTunes.., which will bring up iTunes.
If your ringtone is longer than 40 seconds in length, GarageBand will warn that it exceeds this limitation, and needs to be corrected. If you are fine with GarageBand automatically trimming the composition to the correct time, select Adjust, or select Cancel to adjust it manually.
For manual adjustment, click the Cycle button in the project window to enable a yellow bar at the top of the screen. Drag the center of the bar to reposition it in the composition to cover the period you want as a ringtone, and drag the ends to adjust how long the cycle duration lasts.
An attempt to share to iTunes again will use the period selected by the Cycle button.
Earlier versions of iTunes would bring up the Tone menus, but the current 12.7 release does not offer this option. While it isn't visible, the tone will have successfully exported, and is in the iTunes library, but findable via Finder.
How Do You Make A Ringtone With Garageband
Use Finder to bring up the iTunes Media Import folder. The path from the main drive is usually Users > the user's folder > Music > iTunes > iTunes Media > Import. The file in that folder will be the finished ringtone in the .m4r file format.Importing the Tone
Connect your iOS device
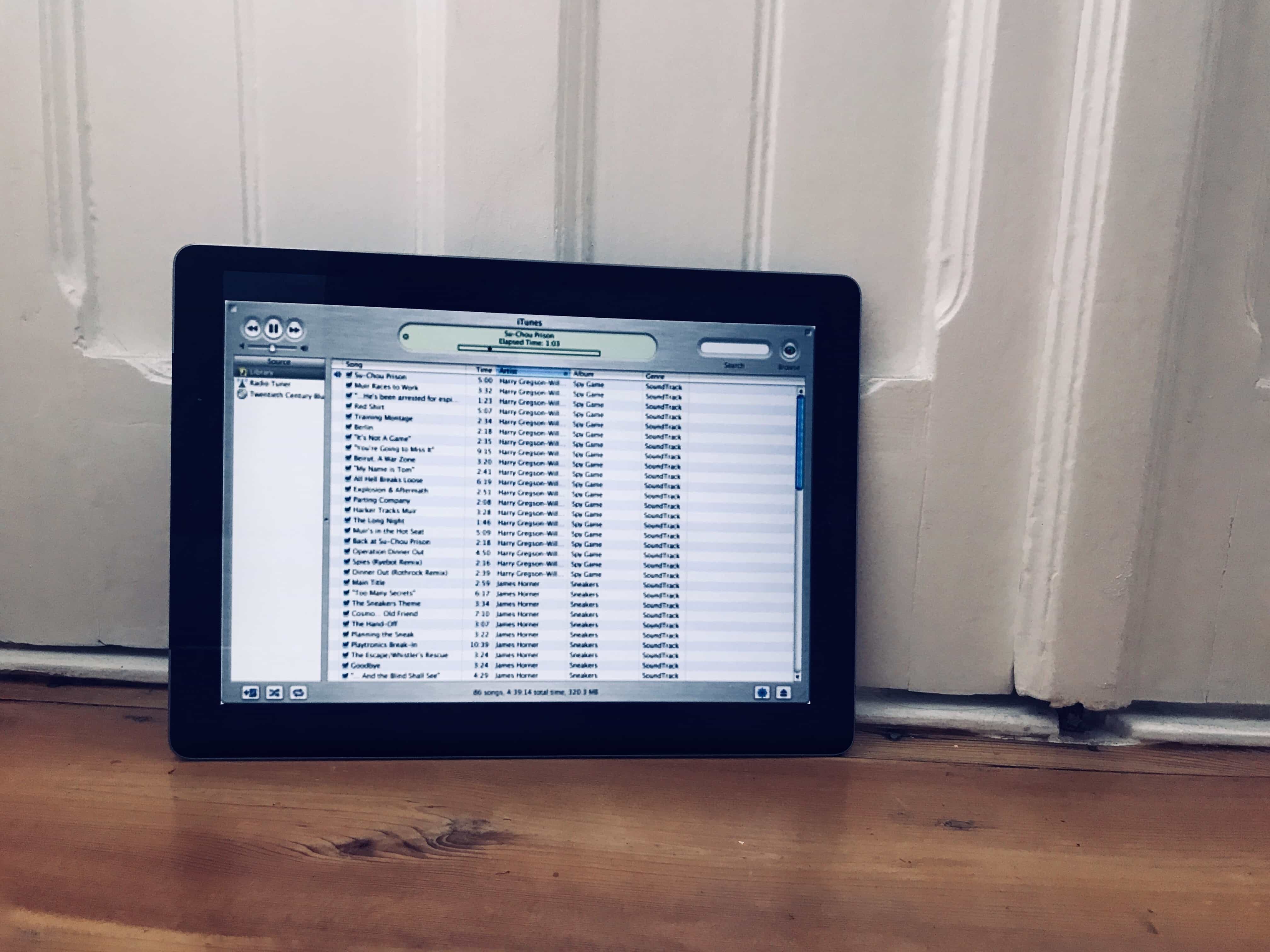 to your Mac. While this can be done with a Lightning to USB cable, it is also possible to do this if Sync with this device over Wi-Fi is enabled.
to your Mac. While this can be done with a Lightning to USB cable, it is also possible to do this if Sync with this device over Wi-Fi is enabled. Click the device icon near the top left of the iTunes menu to bring up the iPhone. Under the left panel's 'On My Device' section, select Tones, and drag the created tone file to the tone list. This will import the tone into the device's tone library, and make it ready for use.
Setting the Tone
At this point, you can see the tone in question in the iPhone's Settings app, under Sounds then Ringtone. Select the new ringtone to make it the default for the device.
If you want to set it as a custom tone for a specific contact, allowing users to know who is calling before seeing the phone's display, this can also be done.
How To Make A Ringtone With Garageband On Mac Download
Select the contact you wish to apply the tone to within the Contacts app, and select Edit. Scroll down to Ringtone and tap the existing tone. Scroll through the ringtone list to find the new entry, and select it.More Notes
It is advised that readers do not import music tracks they do not have permission or the rights to use for their own ringtones, for copyright-related legal reasons. Also remember that you can send the exported ringtone file to more than one device, and also to others to use on their own iPhones.
It is also possible to create a ringtone using GarageBand for iOS, then set it as the iPhone or iPad's tone. AppleInsider has also created a guide to producing tones in this way.
Make A Ringtone Free Online
To create a ringtone on your Mac, prepare it on your Mac using GarageBand or Logic Pro, then share it to iCloud Drive so you can open it in GarageBand on your iPhone or iPad. Once it's on your iPhone or iPad, export the song as a ringtone from GarageBand, then assign the ringtone. Or just create the ringtone directly on your iPhone or iPad.
Set up iCloud Drive
To share songs from your Mac to GarageBand for iOS, you need iCloud Drive. If you haven’t already, set up iCloud Drive on your Mac and your iPhone or iPad.
Share your project
- On your Mac, open the project in Logic Pro or GarageBand.
- Share it to GarageBand for iOS:
- In GarageBand, choose Share > Project to GarageBand for iOS.
- In Logic Pro X, choose File > Share > Project to GarageBand for iOS.
- Select the 'GarageBand for iOS' folder in iCloud Drive, then click Save.
Export the project as a ringtone
- Open GarageBand on your iPhone, iPad, or iPod touch.
- In the My Songs browser, tap Browse , tap Select, then tap the project you shared from your Mac.
- Tap , then tap Ringtone.
- Enter a name for the ringtone, then tap Export. If the ringtone is longer than 30 seconds, tap Continue to have GarageBand shorten the ringtone automatically. Or, tap Cancel to return to the song so you can shorten it.
- Tap Export.
- When the ringtone is finished exporting, you can assign the ringtone.
Assign the ringtone
After you’ve exported your project as a ringtone, you can set it as your standard ringtone, or assign it to a contact. Tap 'Use sound as,' then choose an option:
- To use the ringtone as your standard ringtone, replacing the existing ringtone, tap Standard Ringtone.
- To use the ringtone as your standard text tone, replacing the existing text tone, tap Standard Text Tone.
- To associate a ringtone with one of your contacts, tap 'Assign to contact,' then choose a contact.
- To return to the My Songs browser without assigning the ringtone, tap Done.