Import Audio Files Into Garageband Ipad
Sep 06, 2016 I want to import my iphone 4s voice recordings into garage band How do I Import an iphone Voice Memo to Garage Band - iPhone, iPad, iPod Forums at iMore.com Online only!
- Import Audio Files Into Garageband Iphone
- Import Audio File Into Garageband Ipad
- How To Import An Mp3 Into Garageband
Sometimes you’re on the go and a inspiration strikes. If you have an iPad or iPhone with GarageBand installed, you can tap out a quick drum beat or bassline. That’s cool, but if you are looking to do more with your music, you may want something with a little more power than GarageBand. Say hello to Logic Pro.
Logic Pro is a professional DAW (digital audio workstation). It allows for users and engineers to record, arrange and mix music. What’s very cool is that much of the code in GarageBand is based on Logic. Many of the instruments and effects in GarageBand are scaled down versions of those in Logic, too. This means that you can actually import GarageBand tiles to Logic.
- From Dropbox into GarageBand Open the Dropbox app on your iPad. Locate the audio file you want to import into GarageBand. Button at the top right of the screen. Choose Export and then choose Open In. Wait while the file exports. Then tap the Add To iCloud Drive option.
- Oct 21, 2019 Step 2: Click Add File to import a GarageBand file to the program. Step 3: Click Profile and Choose General Audio MP3 as the export music format. Then click Browse to select the output folder where the converted GarageBand files will be saved. Step 4: Click Convert to start converting GarageBand to MP3. Wait for a while, and you will get your music with MP3 format.
- Import audio and MIDI files from your computer. On your computer, add the audio or MIDI files you want to import to the GarageBand File Sharing area in the Finder. In GarageBand on your iPad, set the current song section to Automatic to import the entire audio or MIDI file; otherwise, only the.
- Dec 13, 2014 I want to load up my iPad with WAV files I've recorded, to assemble some songs in Garage Band. But unlike a laptop, it seems that I can't add files and folders to my iPad. How can I make a few dozen WAV files accessible to use in Garage Band? I guess I could import each file.
First, tap the “Edit” button on the top-right.
Tap the “Share” icon in the top-left corner of the “My Songs” view of GarageBand.
The application will ask you how you want to share the song “Share Song Via” and you have several choices. Choose iTunes.
After that, GarageBand will ask you to choose a format. You can send the song to iTunes as an iTunes file (which is basically just an AAC for iTunes playback) or GarageBand. You want to choose GarageBand.
Sync your device to iTunes. This will import your file.
Under device’s Apps Tab (Note: Your device must be connected to iTunes and you must select it), you will see the GarageBand icon. Select it, and your file will appear under the GarageBand Documents list. Click on the file and “Save to…”. Save it to your usual music folder, or wherever you like to keep your song files.
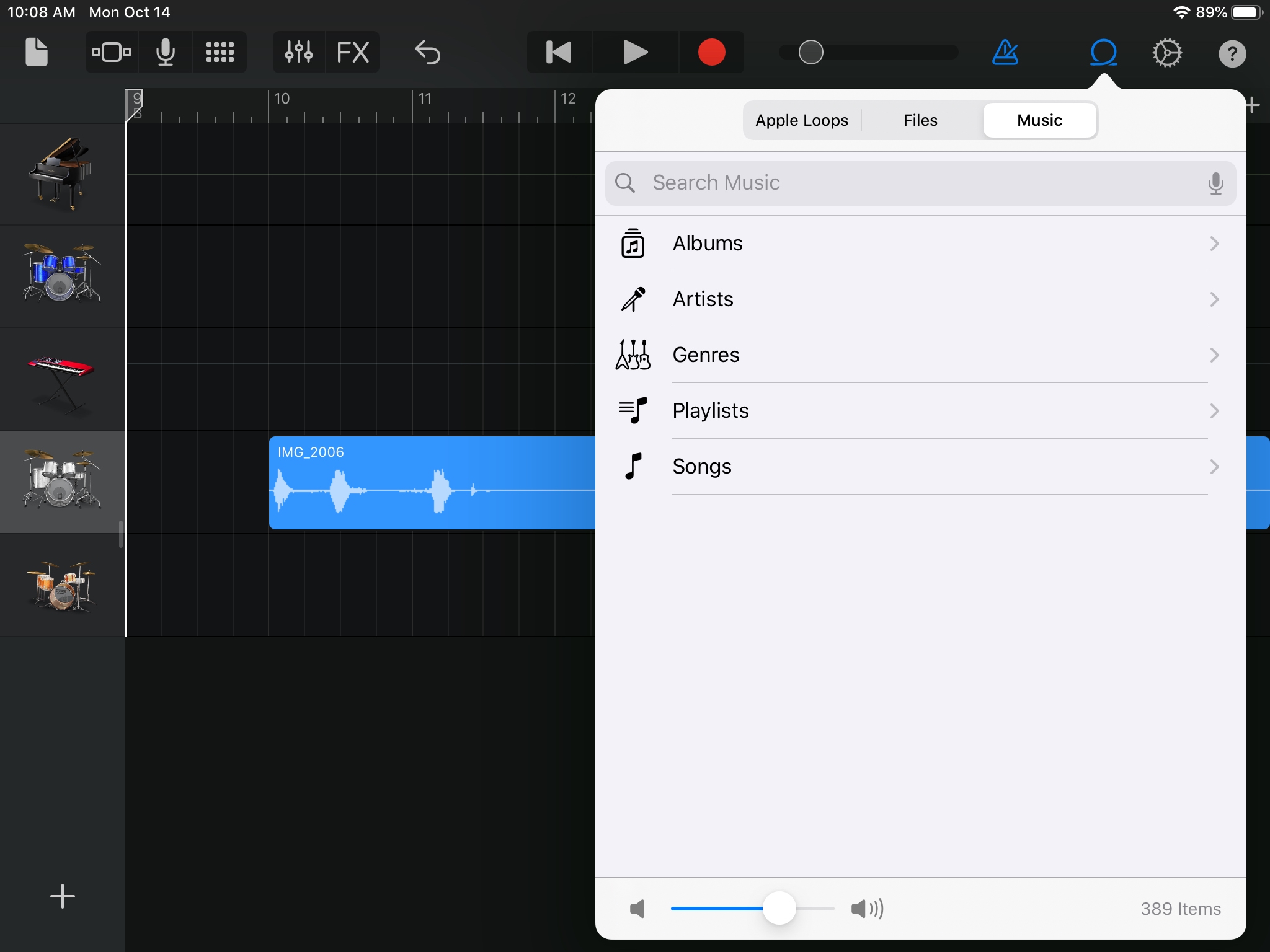
You may have to download an update when you open the file:
The file will default to your installed DAW (GarageBand for Mac, Logic, Logic Express). Now you can edit and use the file in Logic Pro.
GarageBand User Guide for iPad
You can import audio and MIDI files from your computer and use them in your GarageBand song. You can add:
Import Audio Files Into Garageband Iphone
Audio files to an existing Audio Recorder or Amp track
MIDI files to an existing Keyboard or Drums track
Audio or MIDI files to new tracks
Audio or MIDI files to your song from iCloud Drive or your iPad using the Files app
When you import an audio file, it’s converted to a 44.1 kHz sample rate, 16-bit depth format if the original format is different. Imported audio files don’t follow tempo changes you make in GarageBand.
When you import a multitrack MIDI file, GarageBand creates a new Keyboard track for each track in the MIDI file. The total number of resulting tracks cannot exceed 32 tracks. You cannot add multitrack MIDI files to cells in Live Loops.
Import audio and MIDI files from your computer
On your computer, add the audio or MIDI files you want to import to the GarageBand File Sharing area in the Finder.
In GarageBand on your iPad, set the current song section to Automatic to import the entire audio or MIDI file; otherwise, only the portion of the file that fits the current song section is imported.
After importing the audio or MIDI file, you can make the song section longer, then resize the region so more of it plays.
Tap the Tracks View button to open Tracks view, then tap the Loop Browser button in the control bar.
A message appears asking if you want to move the audio or MIDI files to the GarageBand File Transfer folder.
Tap Move Files.
The files are moved to the GarageBand File Transfer folder.
To preview an audio file, tap it in the list. You can control the preview volume with the slider at the bottom of the list.
Drag an audio or MIDI file from the list to Tracks view. Align the left edge of the file with the bar or beat (on the ruler) where you want it to start playing.
A new region created from the audio or MIDI file is trimmed to the end of the current song section, unless the current song section is set to Automatic. You can make the song section longer or slow down the tempo, then resize the region so that more of it plays.
Import audio and MIDI files with the Files app
Set the current song section to Automatic to import the entire audio or MIDI file; otherwise, only the portion of the file that fits the current song section is imported.
After importing the file, you can make the song section longer, then resize the region so that more of it plays.
Tap the Tracks View button to open Tracks view, tap the Loop Browser button in the control bar, then tap Files.
Tap “Browse items from the Files app,” then locate and tap an audio or MIDI file to import it.
To preview an audio file, tap it in the list. You can control the preview volume with the slider at the bottom of the list.
Izotope rx audio editor. Drag an audio or MIDI file from the list to Tracks view. Align the left edge of the file with the bar or beat (on the ruler) where you want it to start playing.
A new region created from the audio or MIDI file is trimmed to the end of the current song section, unless the current song section is set to Automatic. You can make the song section longer or slow down the tempo, then resize the region so that more of it plays.
Import Audio File Into Garageband Ipad
Import audio and MIDI files using Slide Over
How To Import An Mp3 Into Garageband
Set the current song section to Automatic to import the entire audio or MIDI file; otherwise, only the portion of the file that fits the current song section is imported.
After importing the file, you can make the song section longer, then resize the region so that more of it plays.
Swipe up twice from the bottom edge of the screen.
The Dock appears.
In the Dock, touch and hold the Files app, drag it towards the upper-right corner of the screen, then let go.
A Slide Over window opens.
Locate the audio or MIDI file you want to import. If the file is in iCloud Drive, tap the Download button to download it before importing.
Touch and hold the file, then drag it from the Slide Over window to Tracks view. Align the left edge of the file with the bar or beat (on the ruler) where you want it to start playing.
A new region created from the audio or MIDI file is trimmed to the end of the current song section, unless the current song section is set to Automatic. You can make the song section longer or slow down the tempo, then resize the region so that more of it plays.