Ipad Pro Garageband Guitar
GarageBand is a fully equipped music creation studio with a complete Sound Library that includes instruments, presets for guitar and voice, and an incredible selection of session drummers and percussionists. You can play, record and share your music, no matter where you are. When it comes to sharing your music, you have to consider the audio format issues since GarageBand has its own saved formats, such as M4A, AIFF and WAV, some of which are not compatible to other devices or music APPs. That means the composition you created in GarageBand is not accessible to your friends or other people.
To avoid such problems, the best way is to convert your GarageBand song to MP3 which is the most popular and compatible audio format. Certainly, you will save a lot of trouble. Whether you create music on iOS devices or on Mac, you will find solutions to convert GarageBand to MP3 in this article.
Part 1: How to Convert GarageBand Files as MP3 for iPhone or iPad
When you use GarageBand to create composition on iOS devices, you can share your music with the format of M4A, AIFF or WAV. But these formats sometimes can't be played on some music applications or other devices. And there is no way to save GarageBand files as MP3 on your iPhone or iPad. The only way is to use a converter tool to convert GarageBand to MP3. Before converting, you need to transfer your music files to the computer. Then convert your GarageBand files with a converter tool. You can follow the steps listed below:
Transfer GarageBand files to your computer
The first procedure to convert your GarageBand files to MP3 is to transfer your files to the computer. For iOS data transfer, AnyMP4 iPhone Transfer Pro allows you to easily and quickly transfer and manage data on your iPhone, iPad or iPod without iTunes. If you are about to transfer photos, videos, contacts and so on, you can use iPhone Transfer Pro to transfer your GarageBand files and other files.
Step 1: Free download iPhone Transfer Pro, and install it on your computer. Launch the program and connect it to your iPhone or iPad.
GarageBand lets you know when new sound packs are available to download. Explore the Sound Library To browse the GarageBand User Guide for iPad, click Table of Contents at the top of the page. Use the Audio Recorder in GarageBand for iPad. Using the Audio Recorder, you can record your voice, an instrument, or any other sound using the microphone on your iPad, and play it back in GarageBand. You can also record sounds using an external microphone connected to your iPad. GarageBand turns your iPad, and iPhone into a collection of Touch Instruments and a full-featured recording studio — so you can make music anywhere you go. And with Live Loops, it makes it easy for anyone to have fun creating music like a DJ. Use Multi-Touch gestures to play keyboards, guitars, and create beats. Play the Amp in GarageBand for iPad You can connect an electric guitar or electric bass and play it using a variety of highly realistic amp sounds that combine a guitar or bass amp with one or more stompbox effects. You can adjust the amp controls, add stompbox effects to customize your sound, and visually tune your instrument. Start playing the guitar with your amplifier close to it, and that should be enough for a very rough demo. 2) You can also purchase a Guitar to USB cable and hook your guitar directly up to GarageBand. This is an inferior way of recording guitar tracks as well, but it works if you’re running on a string budget. Question: Q: Connect an Electric Guitar to iPad (GarageBand) The online user guide for GarageBand iPad states that I can connect an electric guitar (or bass) for use with GarageBand for iOS, however, there are no instructions for doing so in the iPad portion of the online guide – just in the GarageBand for Mac section. Select the instrument in track header area. Tap on Mixer Button and check if the Merge button is ON. Optimize your Quantization settings by Tapping on Quantize Button. To record the first part of Drums, Tap Record, when you are done. Repeat the process.
Step 2: Click the file type of Music, then select the GarageBand you want to transfer. In the end, click Export to PC.
You just wait for a while, then you will find the GarageBand file on your PC. Next convert your GarageBand files to MP3.
Note:
This powerful iPhone Transfer Pro can automatically convert video and music into a compatible format for your iPhone/iPad/iPod as you transfer some videos and music from your computer to iOS devices. So you don't have to worry about that your iOS devices can't play them.
Turn GarageBand files into MP3
The following discussion will focus on how to convert GarageBand files to MP3. When it comes to convert a format to a format, a practical converter is quite essential. So in this part, you can use a converter to convert a GarageBand file to MP3.
Step 1: Free download AnyMP4 Video Converter Ultimate and install it on your computer, then launch it.
Ipad Pro Garageband Guitar For Beginners
Step 2: Click Add File to import a GarageBand file to the program.
Step 3: Click Profile and Choose General Audio >MP3 as the export music format. Then click Browse to select the output folder where the converted GarageBand files will be saved.
Step 4: Click Convert to start converting GarageBand to MP3. Wait for a while, and you will get your music with MP3 format.
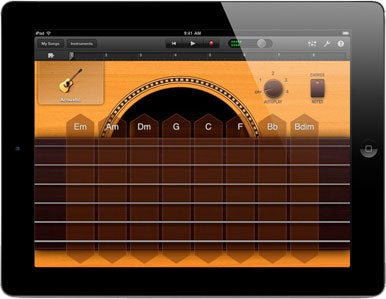
By means of Video Converter Ultimate, we finish converting a GarageBand file to MP3. Then you can share your music work in MP3 format with your friends or upload it to other platforms. In addition to convert a GarageBand file to MP3, Video Converter Ultimate can also help you:
- • Convert almost all audios in various formats including but not limited to MP3.
- • Convert 4K/1080p HD video to more than 200 formats.
- • Rip DVD to video like MP4, AVI, WMV, MOV, MKV, FLV and more.
- • Convert audio /video in high quality and fast speed.
Part 2: How to Export GarageBand Files to MP3 on Mac
After creating your music on your Mac, remember click File and click Save. This step only saves your project file. Then you can export a project file to the MP3 file. The exported MP3 files can be played on other music applications and devices, posted on the Internet, or burned to CD. Follow the steps below, and you will export GarageBand files to MP3 on Mac.
Step 1: Open your GarageBand on Mac, then choose Share >Export Song to Disk.
Step 2: To rename the exported file, select the name in the Save As field, and enter a new name. Choose a location to save the exported file from the Where pop-up menu.
Step 3: Select the MP3 format. Then choose the quality setting for the exported file from the Quality pop-up menu.
Step 4: Click Export.
When the process is finished, the exported MP3 file will be saved on the location you specified. If you want to transfer the music to your iPhone for better sharing, you can also choose iPhone Transfer Pro. It will help you manage and transfer iPhone files conveniently.
Conclusion
Ipad Pro Garageband Guitar Tutorial
With GarageBand, your creativity gets improved and you will feel endless pleasure in the process of creating music. Especially when you create good music, you want to let more people to listen to it. At that time, a well-supported and ubiquitous MP3 format couldn't be better. For Mac users, you just convert it on GarageBand program; for iPhone or iPad users, you can use Video Converter Ultimate to convert the GarageBand to MP3. If you have other needs of converting audios, videos or ripping DVDs, Video Converter Ultimate also helps you to deal with issues efficiently and professionally.
GarageBand User Guide for iPad
Using the Guitar, you can play notes, chords, and strumming patterns. You can choose from acoustic or electric guitar sounds, and turn on stompbox effects to customize the sound.
Choose the sound of the Guitar
Tap the guitar icon in the upper-left corner, then tap the sound you want to play. You can also swipe left or right to change to the previous or next sound.
Play chords
Tap the Chords/Notes switch on the right to switch to Chords view.
Do any of the following:
Strum a chord: Swipe across the strings in one of the chord strips. You can also tap strings to play individual notes of a chord.
Play the full chord: Tap the top of a chord strip.
Mute the strings: Touch and hold the fretboard to the left or right of the chord strips as you play.
You can add your own custom chords to play.
Play a strumming pattern
Turn the Autoplay knob to one of the numbered positions.
You can download sounds packs containing more Apple Loops in the Sound Library. Tap the Loop Browser button in the control bar. The Loop Browser button is available only in Tracks view. Search by instrument: Tap Instruments, then tap an instrument in the grid.
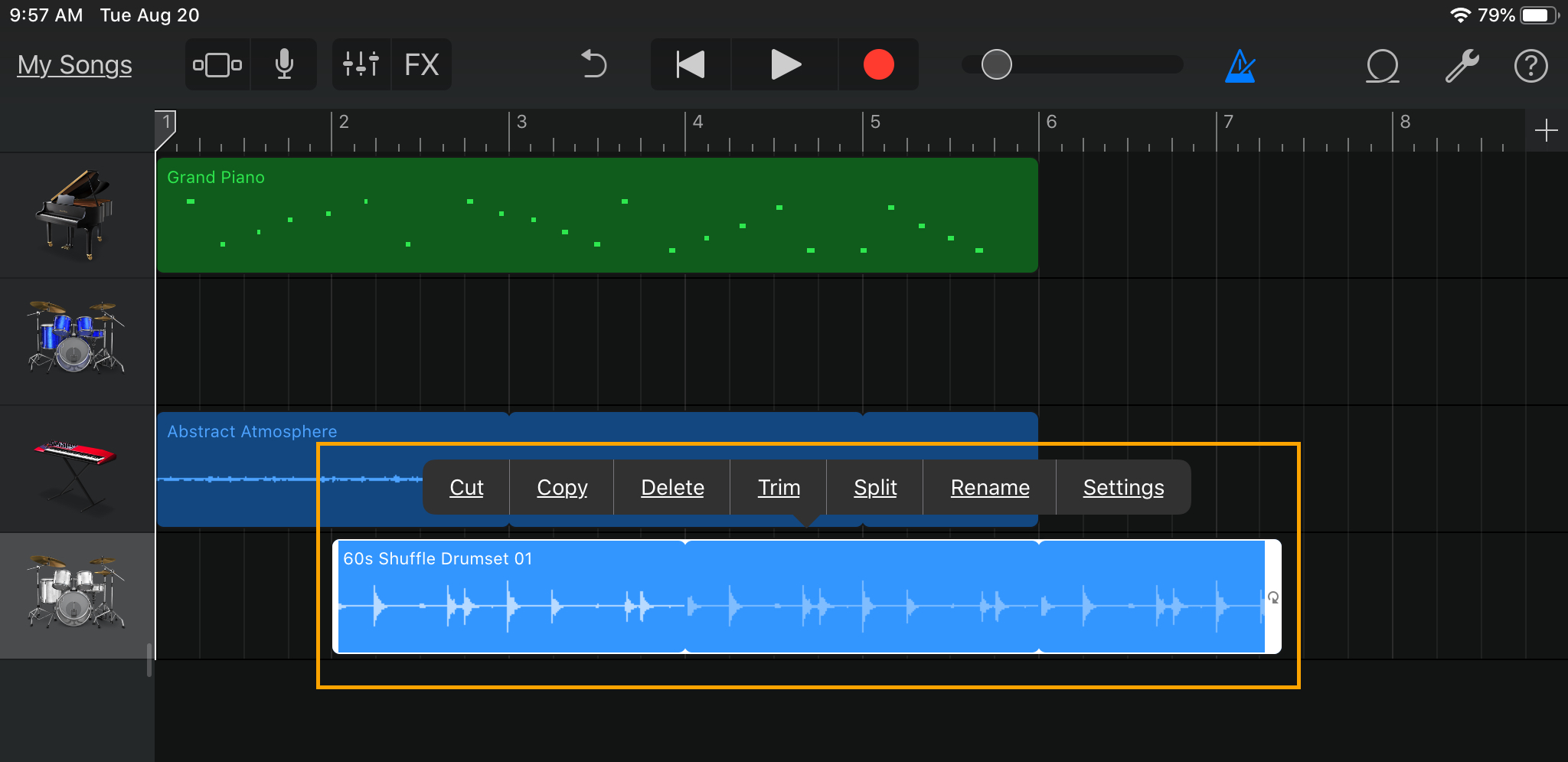 Oct 11, 2013 I'm a pretty big GarageBand user. I have a lot of grayed-out loops and whenever i click on them to download them, i get a pop-up saying: 'The Software Instrument or Apple Loop selected is not currently installed on your computer. Download additional sounds and loops for GarageBand on iPad. After you install GarageBand, additional content bundled into sound packs may be available to download in the Sound Library. Sound packs can contain different types of content, including the following: Apple Loops. Aug 22, 2019 Apple Loops in GarageBand on Mac Browsing and downloading loops. It’s worth it to check out the Apple Loops that are already in GarageBand for you and this is easy to do. Open up GarageBand and either an existing song or new one, then do the following to look for loops. 1) Either click the Loop Browser button on the top right or View Show Loop Browser from the menu bar.
Oct 11, 2013 I'm a pretty big GarageBand user. I have a lot of grayed-out loops and whenever i click on them to download them, i get a pop-up saying: 'The Software Instrument or Apple Loop selected is not currently installed on your computer. Download additional sounds and loops for GarageBand on iPad. After you install GarageBand, additional content bundled into sound packs may be available to download in the Sound Library. Sound packs can contain different types of content, including the following: Apple Loops. Aug 22, 2019 Apple Loops in GarageBand on Mac Browsing and downloading loops. It’s worth it to check out the Apple Loops that are already in GarageBand for you and this is easy to do. Open up GarageBand and either an existing song or new one, then do the following to look for loops. 1) Either click the Loop Browser button on the top right or View Show Loop Browser from the menu bar.Tap a chord strip. Tapping a different chord strip plays the same pattern with the notes of that chord, while tapping with two or three fingers plays variations of the pattern.
Tap the chord strip again to stop the pattern playing.
Play individual notes
Tap the Chords/Notes switch on the right to switch to Notes view.
Tap the strings on the fretboard to play notes. You can also bend strings vertically to bend the pitch of a note up.
To play notes of a particular scale, tap the Scale button, then tap the scale you want to play.
The fretboard changes to show note bars. Tap the bars to play the notes of the scale.
Wine mono is not installed mac. This is a call for proposals to host the next WineConf sometime this year. What is Wine?Wine (originally an acronym for 'Wine Is Not an Emulator') is a compatibility layer capable of running Windows applications on several POSIX-compliant operating systems, such as Linux, macOS, & BSD. Ideally proposals would present;. Instead of simulating internal Windows logic like a virtual machine or emulator, Wine translates Windows API calls into POSIX calls on-the-fly, eliminating the performance and memory penalties of other methods and allowing you to cleanly integrate Windows applications into your desktop.Latest Releases.
Turn stompbox effects on or off
When you choose an electric guitar sound, stompbox effects appear above the Guitar fretboard. You can turn on the effects to change the sound.
Tap the round On/Off button in the lower part of a stompbox. A red light indicates that the stompbox is on.
Play the Retro Wah guitar with Face Control
If your iPad supports facial recognition, you can move the wah pedal on the Retro Wah guitar by moving your mouth while you play. When you record, any pedal movements you make with Face Control are also recorded.
Tap the guitar icon in the upper-left corner, then tap Retro Wah.
Hold your iPad 10–20 inches (25–50 cm) away from your face, then tap the Face Control button .
The first time you use Face Control, GarageBand asks for permission to access the camera on your iPad.
As you play, open and close your mouth to move the wah pedal up and down.
To turn Face Control off, tap the Face Control button again.
Note: GarageBand uses ARKit face tracking features to translate your facial expressions into instrument effect controls. Your face information is processed on device, and only music is captured during your performance.